Instalación en disco duro y uso en modo "live"
Modos de funcionamiento
En este apartado se explicarán los distintos modos de funcionamiento con MAX, que básicamente se reducen a:
- Trabajar desde un dispositivo USB en modo live,
- Trabajar desde un dispositivo USB en modo live con la accesibilidad activada
- Trabajar desde el disco duro con la distribución instalada.
- Trabajar desde un USB con persistencia.
Trabajar desde un USB en modo live
Desde la versión 11 MAX se distribuye mediante un archivo iso, descargable desde la web de MAX, que se puede instalar en un USB (o en un DVD de doble capa de 8,5 GB de capacidad)
Desde una versión de MAX en disco duro o desde el propio DVD-Live, puede generar un USB o "pendrive" de MAX con la utilidad que se encuentra en el menú “Sistema > Administración > Creador de discos de arranque”.
El USB generado con esta utilidad permite iniciar MAX desde él y contar con las mismas características que tendríamos en un DVD-Live. La diferencia es que se obtiene un menor rendimiento ya que la velocidad de acceso de un pendrive es inferior a la de un disco duro, aunque mayor que la de un DVD.
Los cambios que realice en el sistema o los archivos que guarde en el mismo desaparecerán al dar por finalizada la sesión. En el siguiente arranque el sistema se encintrará en su estado inicial.
RECUERDE
- Si trabaja con MAX desde un pendrive USB, el rendimiento es mayor que en el modo Live desde DVD, pero inferior al de MAX instalado en un disco duro.
- No hay peligro de estropear el ordenador ni es necesario instalar el sistema operativo para su uso. Pruebe y, si le interesa, instálelo en su disco duro para un uso más continuado.
Trabajar en modo live desde un USB con la accesibilidad activada
En este modo de funcionamiento se pueden activar herramientas de accesibilidad mediante la tecla F5: contraste alto, lupa, lector de pantalla, terminal braille, modificadores del teclado y teclado en pantalla, para personas con minusvalías visuales.
 Ver el punto "Trabajar desde un USB en modo live" para resto de funcionalidades y características de uso.
Ver el punto "Trabajar desde un USB en modo live" para resto de funcionalidades y características de uso.
Trabajar desde el disco duro con la distribución instalada
Este es el modo más eficiente de trabajar, ya que puede utilizar toda la potencia de su ordenador. Le recomendamos que cuando se encuentre cómodo trabajando con el sistema realice la instalación en el disco duro, tal como se describe en los siguientes apartados. A diferencia de lo que ocurre cuando trabajamos desde el USB Live, en la versión instalada en el disco duro se mantendrán todas las configuraciones establecidas por usted y sacará mayor partido a su ordenador.
Trabajar desde un USB con persistencia
Esta opción nos permite instalar MAx en USB. como si fuera un disco duro externo, de tal manera que podemos actualizar MAX, instalar programas y guardar datos. Estos cambios se conservarán y siempre podremos llevar encima un MAX actualizado.
Instalación de MAX en el disco duro
Al igual que en versiones anteriores, en este apartado se explicará la instalación de la distribución en el disco duro del ordenador.
La instalación de la distribución MAX: MAdrid_LinuX no implica mayor problema, ya que en todo momento contará con un asistente que le irá guiando paso a paso. La instalación se realiza desde el DVD-Live o desde un USB-Live de MAX: Madrid_LinuX.
IMPORTANTE: MAX 11, está basado en Ubuntu 20.04 MATE, y solo funciona en equipos de 64 bits. Para trabajar con equipos de 32 bits recomendamos la utilización de MAX 9.5.
En este apartado se explicarán:
- Los requisitos para la instalación de MAX.
- Las distintas formas de arranque y BIOS disponibles en los ordenadores.
- El instalador de MAX.
- La forma de trabajar con terminales ligeros.
Requisitos
MAX 11, al igual que MAX 10, está disponible para equipos con procesadores de 64 bits, para equipos con procesadores de 32 se recomienda utilizar la versión MAX 9.5, en equipos con más de 6-7 años de antigüedad y menos de 4GB de RAM.
Requisitos mínimos:
- Ordenador personal con procesador Core 2 Duo o superior, o AMD equivalente, a 2.0 Gigahercios (GHz).
- Capacidad para arrancar desde pendrive o lector de DVD.
- 2 GB de memoria RAM.
- Al menos 25 GB de espacio en disco duro.
- Se recomienda tarjeta de red o wifi.
- Tarjeta gráfica VGA o superior capaz de reproducir al menos una resolución de 1024 x 768 pixeles.
Estos requisitos son mínimos, lo que significa que podrá instalar MAX pero no tendrá una experiencia óptima. Cada componente mejora una característica de uso por lo que según pueda mejorar cierto componente así incrementará dicha característica. Por ejemplo, con 20 GB de espacio para el disco duro podrá instalar MAX pero el espacio podría agotarse con el uso, las actualizaciones automáticas y la instalación de más aplicaciones. La memoria RAM recomendada para un rendimiento óptimo es de más de 2 GB.
Esta versión de MAX 11 solo funciona en equipos con procesadores de 64 bits.
Requisitos recomendados:
- Ordenador personal con procesador Intel i3 o superior, o AMD equivalente, a 2.4 Gigahercios (GHz).
- Capacidad para arrancar desde pendrive o lector de DVD.
- 4 GB de memoria RAM.
- Al menos 40 GB de espacio en disco duro.
- Se recomienda tarjeta de red o wifi.
- Tarjeta gráfica VGA o superior capaz de reproducir al menos una resolución de 1024 x 768 pixeles.
El arranque y la BIOS
En este apartado se mostrará cómo cambiar la configuración del ordenador para que, si hay un DVD arrancable metido en su lector de CD/DVD o un USB arrancable conectado a uno de los puertos USB, arranque directamente desde este medio en vez de hacerlo desde el disco duro del ordenador. Esto se denomina cambiar la secuencia de arranque del ordenador.
Debido al gran número de modelos de placas base y BIOS disponibles en los diferentes modelos y tipos de ordenadores, es imposible abarcarlos todos en un documento de este tipo, y por ello se dará una guía de pasos genéricos. Para más detalles sobre como configurar la secuencia de arranque en su BIOS concreta, revise el manual de su ordenador.
RECUERDE: Si tiene dudas o consultas utilice los foros de MAX
El primer paso es encender el ordenador o reiniciarlo si ya estuviera encendido. Justo unos segundos después del encendido, se debe pulsar la tecla para ejecutar el menú de arranque (Boot Menu) si existiera, o en caso contrario entrar dentro de la configuración de la BIOS (ejemplos de teclas son: <Esc>, <F10>, <F12>, <F8>, <F2>, <Supr>, <Del>). En muchos modelos indicará la tecla que hay que pulsar en un mensaje en inglés en la parte inferior de la pantalla durante los primeros segundos del arranque. Pantalla de arranque y de acceso a la BIOS.
Pantalla de arranque y de acceso a la BIOS.
En el ejemplo de la figura anterior, se observa que puede accederse al menú de arranque, sin necesidad de entrar en la BIOS, pulsando la tecla <ESC>, algo que empieza a ser habitual en los ordenadores modernos. Con esta opción saldrá en medio de la pantalla una lista de dispositivos y bastará elegir el DVD o pendrive USB con MAX 11 para que inicie el arranque.
Si su ordenador no dispone de dicho menú de arranque, al entrar dentro de la BIOS (en el ejemplo la entrada en la BIOS se realiza pulsando la tecla <F2>, pero puede cambiar según el modelo de ordenador) deberá buscar el apartado donde se configura la secuencia de arranque del ordenador. Cambie la secuencia (con las operaciones necesarias mostradas en el manual de su placa base) para que el lector de CD/DVD o unidad USB se coloque antes del disco duro, tal como se muestra en la figura siguiente:
 Pantalla que permite cambiar la secuencia de arranque
Pantalla que permite cambiar la secuencia de arranque
Una vez configurada la secuencia de arranque, tendrá que guardar la nueva configuración seleccionando el apartado, o pulsación de teclas, que permita salvar los datos de la configuración, tal como se muestra en la figura siguiente:
 Opción de salir y guardar los datos de la configuración
Opción de salir y guardar los datos de la configuración
A continuación se le pedirá la confirmación de que desea salir y guardar los datos, y para ello pulse la tecla <Intro> en la opción YES, tal como se muestra en la figura siguiente:
 Ejemplo de la confirmación de la salida de la BIOS
Ejemplo de la confirmación de la salida de la BIOS
El ordenador se reiniciará en ese momento, asegúrese de que el DVD con MAX 11 está metido en el lector de CD/DVD, o el dispositivo USB de MAX 11 conectado a un puerto USB, si no es así el ordenador arrancará desde el disco duro. Cuando pueda introduzca el DVD o el dispositivo USB y reinicie el ordenador.
Opciones de arranque desde un USB o DVD Live
Si el arranque desde el USB o desde el DVD ha funcionado correctamente, debería poder ver una pantalla como la que se muestra a continuación:
 Menú de arranque desde el USB o el DVD Live de MAX
Menú de arranque desde el USB o el DVD Live de MAX
Si no se pulsa ninguna tecla durante 10 segundos, el tiempo de espera configurado por defecto, se arrancará MAX con las opciones por defecto.
A continuación se detallan las principales opciones y usos del menú de arranque del USB o DVD live:
- Arrancar MAX 11.0 (opción por defecto). Esta opción nos permitirá trabajar con el USB o DVD live e incluso instalar la distribución.
- Instalar MAX 11.0 (sólo instalador). Esta opción nos permitirá instalar directamente la distribución sin poder utilizar el equipo mientras se realiza.
- Test de memoria: permite realizar una prueba de funcionamiento de la memoria RAM del ordenador. Si el arranque de MAX falla, no dude en pasar esta prueba por si su memoria RAM está afectada y debe cambiarla.
- Arrancar desde el primer disco duro: esta opción es la que debe escoger en el caso de que haya arrancado desde el DVD o USB por error, no olvide retirar el USB o DVD live con MAX si no quiere que arranque desde el USB o desde el DVD.
Al pulsar la tecla <F4> aparecerá un menú con opciones especiales de arranque que puede seleccionar si tiene problemas con la carga de MAX desde el USB o desde el DVD, tal como se muestra en la figura siguiente:

Acceso a más opciones de arranque
Todas las teclas de función que permiten realizar diversas acciones se describen en la tabla siguiente:
| Tecla de función | Acción realizada |
| F2 Idioma | Sólo muestra el idioma español, no hay disponibles otros idiomas. |
| F3 Teclado | Permite cambiar la configuración de teclado, de una manera similar a la de idioma. La configuración de teclado por defecto es la de español. |
| F4 Modos | Permite seleccionar opciones especiales de arranque. |
| F5 Accesibilidad | Permite cambiar el arranque de MAX para permitir que personas con minusvalías visuales puedan interactuar mejor con MAX. |
| F6 Otras opciones | Permite modificar los parámetros de arranque de MAX manualmente. |
Una vez configurado el arranque, resalte moviéndose con la teclas del cursor la opción que prefiera (normalmente Arrancar o instalar MAX) y pulse la tecla <Intro>, y entonces comenzará la carga del sistema operativo, tal como se muestra en la figura siguiente:
 Carga del Sistema Operativo MAX 11
Carga del Sistema Operativo MAX 11
A continuación se procederá a la carga de todos los servicios y del entorno gráfico. Tenga paciencia, este proceso puede tardar varios minutos y depende de la memoria, la velocidad de su lector de DVD y de su procesador.
Después de que termine el proceso de carga, arrancará el escritorio de MAX 11, que incluye un cuadro de diálogo de Bienvenida.
Equipos con BIOS UEFI. Windows 8, 10 y 11.
Nota: Inicio rápido de Windows 8, 10 y 11
Incluso en sistemas con Windows 8, 10 y 11 instalados sin modo UEFI (algo que no es habitual), es necesario desactivar el inicio rápido para que pueda convivir con otros sistemas. Para ello, como se describe más abajo, basta con arrancar Windows 8, Windows 10 o Windows 11, ir al panel de control, opciones de energía (buscando botón de encendido, por ejemplo) tras seleccionar "Elegir el comportamiento del botón de inicio/apagado" pulsar en "Cambiar la configuración actualmente no disponible" y entonces se permite desactivar la casilla de Inicio Rápido, tal como se muestra en la imagen siguiente: Desde hace unos años se comercializan los ordenadores personales con BIOS UEFI, que sustituye a la BIOS PC superando algunas de sus limitaciones. No obstante estos equipos nuevos suelen ser compatibles también con BIOS PC. Los ordenadores que vienen instalados con versiones de Windows 8 y Windows 10, vienen en modo UEFI. El primer paso será averiguar si su Windows está instalado en modo UEFI. Para ello debe arrancar Windows, abrir un terminal de administrador ("Ejecutar como" sale al dar botón derecho sobre el icono de "Símbolo del sistema") y teclear el comando bcdedit (y pulsar enter) Saldrán en la ventana negra unas líneas de texto en las que tendrá que localizar una línea con el texto "Windows Boot Loader" o "Cargador de Arranque de Windows" y comprobar su contenido: la expresión winload.efi indica arranque en modo UEFI, mientras que winload.exe indica arranque en modo BIOS PC tradicional.
Desde hace unos años se comercializan los ordenadores personales con BIOS UEFI, que sustituye a la BIOS PC superando algunas de sus limitaciones. No obstante estos equipos nuevos suelen ser compatibles también con BIOS PC. Los ordenadores que vienen instalados con versiones de Windows 8 y Windows 10, vienen en modo UEFI. El primer paso será averiguar si su Windows está instalado en modo UEFI. Para ello debe arrancar Windows, abrir un terminal de administrador ("Ejecutar como" sale al dar botón derecho sobre el icono de "Símbolo del sistema") y teclear el comando bcdedit (y pulsar enter) Saldrán en la ventana negra unas líneas de texto en las que tendrá que localizar una línea con el texto "Windows Boot Loader" o "Cargador de Arranque de Windows" y comprobar su contenido: la expresión winload.efi indica arranque en modo UEFI, mientras que winload.exe indica arranque en modo BIOS PC tradicional.
Solo en el caso de querer realizar una instalación de MAX 11 conviviendo con un sistema operativo preinstalado en modo UEFI 64 bits, deberá seguir estas instrucciones:
- Existe un pequeño riesgo de que la instalación vaya mal y pierda los datos del equipo. Es muy importante tener una copia de seguridad y saber si tiene un método de restauración del equipo al estado de fábrica.
- Es necesario entrar en la BIOS del equipo y desactivar la opción "SecureBoot". En los apartados anteriores y en el manual de su equipo están las instrucciones sobre cómo entrar en BIOS. En el caso de Windows 8 y Windows 10, una opción es mantener pulsada la tecla mayúsculas (shift) a la vez que se pulsa en la opción Reiniciar (opciones, apagado) y entonces se llegará a una pantalla azul con varias opciones, eligiendo "Solucionar Problemas", luego "Opciones Avanzadas" y por último "Configuración de firmware UEFI", reiniciará entrando en BIOS directamente.
Nota: en algunos equipos no deja modificar esas opciones de BIOS hasta que no se establece una contraseña de supervisor para aumentar la seguridad en el acceso a la configuración de la BIOS.
- Arrancar en Windows y realizar las siguientes acciones:
- Desactivar el inicio rápido: para ello ir al panel de control, opciones de energía (buscando botón de encendido, por ejemplo) tras seleccionar "Elegir el comportamiento del botón de encendido" pulsar en "Cambiar la configuración actualmente no disponible" y entonces se permite desactivar la casilla de Inicio Rápido.
- Abrir el administrador de discos (buscar por particiones, o con botón derecho encima de Equipo y opción "Administrar") y redimensionar la partición con más espacio para crear un hueco de, al menos, 20 GB para MAX 11. Al pulsar con el botón derecho sobre la partición y redimensionar, seleccionar el espacio a reducir.
- Reiniciar el equipo para arrancar con el DVD o USB de MAX 11. El arranque desde DVD o USB se puede controlar desde la BIOS o con la tecla de menú de arranque (Boot menu) descrita en apartados anteriores. - Asegurar que MAX arranca en modo UEFI, el primer menú de selección aparece con el fondo de pantalla en negro en vez de azul, ninguna imagen de fondo y con las opciones de "Arrancar MAX 11.0 UEFI" e "Instalar MAX 11.x UEFI". Si no fuera el caso, mirar si en el menú de arranque aparece el dispositivo (DVD o USB) dos veces, una en modo UEFI y otra no, o en BIOS desactivar totalmente el modo BIOS PC (opción Legacy o CSM desactivada).

Grub de MAX en modo UEFI - A partir de aquí se lanzará el instalador de MAX, cuyo funcionamiento se describe en la siguiente sección, y cuando propone varias opciones de instalación, seleccionar "Más opciones" y, en el asistente nos aparecerá un listado de la particiones existentes, tal como se muestra en la figura siguiente:
 Listado de particiones
Listado de particiones
La imagen anterior corresponde a un ejemplo de particiones que el asistente de instalación muestra en un equipo con Windows instalado en modo UEFI. Las particiones son las siguientes:
sda1 es la partición EFI que se creó cuando se instaló Windows y es la misma que se utilizará para instalar los ficheros de arranque de MAX. En una instalación UEFI es obligatorio que exista esta partición, por lo que en otros casos si observamos que no existe se debe crear. sda2 es una partición reservada por Windows. Puede no existir en otros casos. sda3 es la partición de Windows. sda4 es una partición de datos. También es opcional y puede no existir en otros casos. sda5 es la partición donde se va a instalar MAX. Esta partición no existía, se ha creado con el propio asistente, para lo cual antes se ha tenido que reservar espacio en del disco. sda6 es la partición "swap" o área de intercambio para linux. Esta partición también se ha creado con el asistente pero en equipos con bastante memoria se puede llegar a omitir. sdb corresponde a la memoria USB desde la que hemos iniciado la instalación. - Se debe seleccionar el hueco generado con la reducción de particiones y dar al botón + para especificar que cree una partición primaria en todo ese espacio, de tipo "sistema de ficheros ext4 transaccional" con punto de montaje "/" y formatearla. Opcionalmente puede no consumir todo el hueco y dejar espacio para crear una partición de intercambio (swap) con el mismo tamaño que la memoria RAM del equipo. No obstante en los equipos actuales con 4GB de RAM y más, no es necesario salvo para utilizar la opción de hibernación del equipo.
- Al dar a "Instalar ahora" dará un aviso si no ha seleccionado partición de intercambio, que puede ignorar.
NOTA: Una alternativa al asistente de instalación para crear las particiones de GNU/Linux es utilizar el gestor de particiones GParted.
- Se debe seleccionar el hueco generado con la reducción de particiones y dar al botón + para especificar que cree una partición primaria en todo ese espacio, de tipo "sistema de ficheros ext4 transaccional" con punto de montaje "/" y formatearla. Opcionalmente puede no consumir todo el hueco y dejar espacio para crear una partición de intercambio (swap) con el mismo tamaño que la memoria RAM del equipo. No obstante en los equipos actuales con 4GB de RAM y más, no es necesario salvo para utilizar la opción de hibernación del equipo.
- Al terminar la instalación y reiniciar el equipo debería aparecer el menú de arranque de MAX con la primera opción para arrancar MAX 11 y la última para arrancar Windows. Si no fuera el caso consulte a continuación la resolución de problemas o los mensajes en los foros de MAX a este respecto.
Resolución de problemas
La tecnología UEFI, aunque estandarizada, no está implementada igual por todos los fabricantes, encontrando a menudo BIOS defectuosas que generan problemas en arranques duales. Los siguientes consejos ayudarán a recuperar el sistema ante esos problemas:
- Tras instalar MAX en modo UEFI no aparece el menú de arranque de MAX y solo arranca en windows
Puede ser debido a que se necesita entrar en BIOS y ordenar la prioridad de las distintas entradas UEFI que haya creadas en el sistema. Debería encontrarse una entrada MAX(grub) y poniéndola en primer lugar solucionarse el problema. Si no fuera el caso, puede volver a arrancar en modo live (UEFI) y, tras abrir una terminal, ejecutar los siguientes comandos:
sudo apt-get install efibootmgr
sudo check-efi-install
Si no tuviera internet, se puede sustituir el primer comando por este otro:
sudo dpkg -i /cdrom/pool/main/e/efibootmgr/efibootmgr_0.5.4-7ubuntu1.1_amd64.deb
- Tras instalar MAX en modo UEFI el equipo no arranca quedándose en una pantalla negra con el texto "grub>"
Podrá arrancar el equipo con el comando configfile seguido de la ruta del fichero de configuración, que se puede conseguir haciendo ls o autocompletando con tabulador mientras se escribe, es del tipo:
configfile (hd0,gpt4)/boot/grub/grub.cfg
siendo la parte variable en hd0 (primer disco) y gpt4 (cuarta partición) se puede ir viendo el contenido de cada partición con:
ls (hd0,gpt1)
una vez arrancado el equipo, verificar con el comando efibootmgr si el orden de las entradas es el correcto, y si no cambiarlo con el comando efibootmgr seguido por -o y la lista de entradas, ejemplo:
sudo efibootmgr -o 3,1,0
y probar también los siguiente comandos:
sudo grub-install
sudo check-efi-install
- Si no se resuelve con los métodos anteriores
Una opción es arrancar con el método anterior u otros y modificar los archivos de /boot/efi/EFI/ (por ejemplo, copiar los de MAX a Boot, tras hacer copia de Boot). Otras opciones son: Programa boot-repair
Arrancar en modo live con conexión a internet e instalar y ejectuar el programa boot-repair con las siguientes instrucciones desde un terminal (línea de comandos):
sudo apt-add-repository ppa:yannubuntu/boot-repair
sudo apt-get update
sudo apt-get install boot-repair
sudo boot-repair
Una vez en el programa, seguir estas instrucciones:
- Ir a opciones avanzadas y poner estas opciones en sus pestañas:
- Opciones principales: reinstalar Grub, usar el archivo efi estándar y mostrar el menú de arranque 10 segundos.
- Ubicaciones de Grub: se deja sin modificar.
- Opciones de Grub: solo marcada Purgar Grub antes de reinstalarlo.
- Otras opciones: todo marcado. - Al darle a Salir pregunta si hacer copia de la configuración de Windows y se debe seleccionar NO.
En el foro de instalación de MAX se encuentra más información para contrastar experiencias con la de otros usuarios y solicitar soporte.
Nota: GPT vs. MBR
En sistemas UEFI los discos se particionan con el sistema GPT (en lugar de MBR) que permite más particiones y mayor flexibilidad para su manejo. El instalador de MAX crea automáticamente particiones en modo GPT cuando se arranca en modo UEFI.
El estándard MBR solo soporta 4 particiones entre primarias y extendidas, como se describe en otros apartados, y no es apropiado para sistemas UEFI. No hay que preocuparse por esto ya que el instalador de MAX lo detecta y configura de forma adecuada.
El instalador de MAX
En los siguientes apartados se explicarán los distintos pasos necesarios para realizar la instalación de MAX, versión de 64 bits (AMD64) en el disco duro desde un dispositivo USB autoarrancable. En la siguiente sección de este manual se explica cómo crear un dispositivo USB autoarrancable con el que poder instalar MAX 11 en su ordenador.
RECUERDE: MAX 11 no es compatible con equipos de 32 bits (i386), en estos equipos de 32 bits se recomienda instalar MAX 9.5
NOTA: Antes de comenzar la instalación, se recomienda encarecidamente leer el Manual de Instalación (este manual) que encontrará tanto en el escritorio de MAX como en la página web de MAX.
http://max.educa.madrid.org/manual/max11/
También encontrará videotutoriales sobre la instalación, y sobre otros aspectos, en el canal de MAX en la Mediateca de Educamadrid:
https://mediateca.educa.madrid.org/resultados?q=max
Crear un USB autoarrancable
La instalación de MAX 11 y posteriores versiones se puede realizar desde un dispositivo USB (memoria flash) autoarrancable. En esta sección se explica cómo crear un dispositivo USB autoarrancable a partir de la imagen iso de MAX 11.
- Desde un terminal mediante el comando dd
Abra una terminal y escriba el comando:
sudo dd if=archivo.iso of=/dev/sdx
donde iF (iniciales de Input File) hace referencia al archivo de entrada, la imagen iso descargada, y OF (iniciales de Output File) representa el dispositivo usb en el que queremos copiar la imagen iso, siendo x el valor asignado a nuestra memoria flash / pendrive / dispostivo de almacenamiento usb y que podremos averiguar mediante el comado:
fdisk -l
Resumiendo, si el archivo descargado se llamara, por ejemplo, MAX-11.0-final-DVDlive-amd64-2021XXXXXX.iso y nuestro dispositvo USB fuera, por ejemplo sdc, entonces el comando que debería escribir sería:
sudo dd if=MAX-11.0-final-DVDlive-amd64-2021XXXXXX.iso of=/dev/sdc
- En modo gráfico con el Grabador de imágenes en disco
Localizar el archivo de imagen iso descargada, situar el cursor sobre el nombre de la imagen y pulsar con el botón derecho del ratón, aparecerá el menú contextual y habrá que seleccionar la opción "Abrir con / Grabador de imágenes en disco" y a partir de ahí seguir las instrucciones que irán apareciendo, seleccionar el dispositivo usb y en unos 10 minutos se tendrá grabada.
Ejecutar el instalador
Desde el USB autoarrancable con MAX 11 que hemos creado en el apartado anterior arrancaremos nuestro ordenador y, una vez se ha cargado el escritorio, nos aparecerá una pantalla de Bienvenida desde la que ya se puede ejecutar el instalador de MAX 11, o directamente desde el icono del escritorio.
Si vamos a instalar MAX 11 en un equipo que solo tiene una versión anterior de MAX es recomendable crear una nueva tabla de particiones para evitar problemas con el grub. Para ello arrancaremos en versión live, abriremos Gparted, seleccionaremos el disco donde tenemos instalada la versión de MAX y en el menú "Dispositivo" seleccionaremos "Crear tabla de particiones". Cerraremos GParted y ya podremos proceder a instalar la nueva versión de MAX.
A continuación se muestra un videotutorial para conocer detalles de la instalación, el proceso de instalación puede comenzar desde la pantalla de Bienvenida o desde el icono de instalación presente en el escritorio. En este ejemplo se muestra cómo sustituir una versión anterior de MAX, en este caso MAX 10, por la nueva MAX 11 en un equipo con arranque dual.
y a continuación se detallan todos los pasos para instalar en el disco duro MAX 11 desde una memoria USB autoarrancable:
En la zona izquierda del escritorio encontrará una serie de iconos de acceso directo. El icono denominado Instalar MAX 11.0 es el que permite arrancar el proceso de instalación de MAX. Icono del instalador de MAX.
Icono del instalador de MAX.
- Pulse sobre él dos veces con el botón izquierdo de su ratón (doble clic).
- Así aparecerá la pantalla de bienvenida del instalador en la que se muestra información sobre la distribución.
 Pantalla de bienvenida en la instalación
Pantalla de bienvenida en la instalación
Pulse el botón Continuar.
Seleccionar el tipo de instalación
Si se detecta que ya hay instalado algún otro sistema operativo, como cualquier versión de Windows o de otro sistema operativo, el asistente mostrará varias opciones:
- Instalar MAX junto a ellos: lo que permitirá elegir entre los sistemas operativos instalados al arrancar el equipo.
- Borrar disco e instalar MAX: borrará completamente el disco duro seleccionado para instalar sólo MAX.
- Más opciones: esta opción permitirá particionar los discos duros de forma manual para ajustar así las particiones a sus necesidades.
 Detección de sistemas ya instalados
Detección de sistemas ya instalados
Atención: Si tuviera Windows 8 o 10 en ordenadores con BIOS UEFI ¡consulte la sección Equipos con BIOS UEFI. Windows, 8 y 10 de este manual antes de seguir!
Conservar el sistema operativo anterior
En caso de querer conservar la instalación de Windows (u otro sistema operativo), se seleccionará la primera opción, Instalar MAX junto a ellos, y se pulsará en el botón Continuar, y en la siguiente ventana, se mostrará el espacio de disco duro asignado de forma automática a la instalación de MAX, conservando el sistema operativo original:
 Tipo de instalación automatizada
Tipo de instalación automatizada
Al pulsar en Instalar ahora, se aceptará la configuración de particiones propuesta, el asistenta avisará de los cambios que se van a realizar:
y al pulsar en el botón Continuar se pasará a la ventana de selección de las características y diferentes opciones para la instalación.
Si usted ha optado por esta opción de "Instalar MAX junto a ellos", puede saltar ahora a la sección "Seleccionar características de la instalación".
Particionamiento personalizado
Es necesario que el usuario entienda los siguientes conceptos si quiere realizar un particionamiento personalizado:
| Concepto | Definición |
| Disco duro | Uno de los componentes del ordenador que permite almacenar datos que se conservan incluso cuando el ordenador está apagado. |
| Partición | Parte de un disco duro que permite almacenar datos. |
| Sistema de ficheros | Estructura en la que se almacenan los ficheros y carpetas en una partición. |
| Formateo | Colocación de un sistema de ficheros en una partición. |
| Partición SWAP o de intercambio | Tipo especial de partición encargada de almacenar datos durante la ejecución que no caben en la memoria RAM (algo habitual). |
| Particionar | Dividir uno o varios discos duros en uno o varios fragmentos. |
| Redimensionar | Cambiar el tamaño de una determinada partición. |
| Montaje | Acto de colocar el contenido de una partición formateada con un sistema de ficheros, a partir de un determinado directorio. |
| Punto de montaje | Directorio a partir del cual se puede acceder al contenido de una partición formateada. |
| / o directorio raíz | Punto de montaje principal de los sistemas GNU/Linux. |
| VFAT | Sistema de ficheros utilizado en sistemas Windows (normalmente Windows 95 y Windows 98) y en pendrives. |
| NTFS | Sistema de particiones utilizado en Windows XP, 2000 y 2003. |
| EXT2 | Antiguo sistema de ficheros de GNU/Linux. |
| EXT3 | Típico sistema de ficheros donde se instalan distribuciones GNU/Linux. |
| EXT4 | Típico sistema de ficheros de última generación donde se instalan distribuciones GNU/Linux. |
Si su disco duro ya contiene una instalación anterior de MAX o una partición de tipo ext3 o ext4, puede pasar directamente al apartado Creación de la partición y selección del punto de montaje, un poco más abajo en esta misma página. Si no es así, antes de comenzar la instalación deberá preparar su disco duro con el propio instalador o con la herramienta GParted, que se explicará más adelante.
Para instalar MAX es necesaria una partición principal con, al menos, 20 GB de tamaño, formateada como ext4 (se pueden utilizar otras particiones formateadas con otros sistemas de ficheros), que utilizará el punto de montaje /
También es recomendable, aunque no obligatorio: una partición swap o de intercambio, con el mismo tamaño que la memoria RAM de la que disponga el equipo.
Opcionalmente, puede reservar una partición de datos con punto de montaje /home con el espacio que estime oportuno para sus documentos, imágenes, vídeos, etc. Si decide crear una partición /home para sus documentos, podrá reducir el tamaño de la partición raíz a unos 10 GB.
Si el disco duro no tiene ningún espacio vacío, habrá que redimensionar una de las particiones existentes para conseguirlo.
Para comenzar a realizar un particionado personalizado, elija Más opciones en la pantalla de selección de tipo de instalación:
 Selección para un particionado personalizado
Selección para un particionado personalizado
Y aparecerá un asistente avanzado que mostrará las particiones actuales del disco:
 Asistente para realizar particiones personalizadas
Asistente para realizar particiones personalizadas
Para reducir de tamaño la partición de Windows, selecciónela (en la imagen es justo la que está encima del espacio libre, marcada con tipo ntfs) y pulse el botón Cambiar... (Change...).
Seleccione el nuevo tamaño de la partición de Windows para conseguir el espacio deseado para MAX. Recuerde que necesita como mínimo 20 GB. En este ejemplo se reduce la partición de Windows a 10737 MB, como el disco es de 30 GB conseguimos unos 20 GB aproximadamente de espacio libre para MAX.
 Reducción de la partición de Windows
Reducción de la partición de Windows
Al pulsar el botón Aceptar el asistente ajustará la partición de Windows al nuevo tamaño, este proceso puede tardar unos minutos.
Creación de las particiones y selección del punto de montaje
Como se ha indicado, para la instalación de MAX es necesario crear la partición denominada raíz (/) y opcionalmente la de intercambio (swap). Una vez que ha conseguido espacio suficiente en el disco seleccione la fila espacio libre y pulse el botón Añadir para crear la partición raíz:
Disminuya el tamaño ofrecido para la partición raíz con el fin de dejar algo de espacio para la partición de intercambio que creará después, seleccione "Utilizar como" sistema de ficheros ext4 transaccional y como "Punto de montaje" la raíz "/". Pulse el botón Aceptar para crear la partición .
A continuación, de la misma manera, seleccione la fila que vuelve a poner espacio libre y pulse el botón Añadir. Seleccione en el desplegable "Utilizar como" la opción área de intercambio.
La regla general es dejar en la partición de intercambio un tamaño igual a la cantidad de memoria RAM que dispone el equipo. En teoría si se dispone de mucha memoria RAM la partición de intercambio puede omitirse, pero lo recomendable es crearla.
 Creación de la partición de intercambio
Creación de la partición de intercambio
Compartir datos entre distintas particiones
Si dispone de espacio suficiente en el disco, quizás le interese crear una partición de Datos donde pueda almacenar documentos a los que se pueda acceder desde cualquiera de los sistemas operativos.
Se crearía de la misma manera, tan solo debe tener en cuenta que, si uno de los sistemas es Windows, forzosamente el sistema de ficheros debe ser FAT32 o NTFS (recomendado), que son los únicos con los que Windows es capaz de trabajar. Por su parte, MAX es capaz de entenderse perfectamente con esos sistemas de ficheros y con otros muchos.
Una vez definidas todas las particiones, pulse el botón Instalar ahora y aparecerá la ventana para seleccionar las características de la instalación, que se explican en una sección posterior.
Particionando discos con GParted
Como alternativa al asistente de particionado de la propia instalación, puede utilizar el programa GParted, localizado en Sistema → Administración → Editor de particiones (GParted), que también se puede lanzar desde una terminal mediante el comando:
sudo gpartedy con la contraseña: cmadrid
Una de las ventajas de GParted es que se pueden planificar los cambios en el disco sin que estos sean aplicados y, una vez que el resultado sea el deseado, grabar los cambios para que sean permanentes.
Es importante no tener abierto el instalador de MAX al utilizar GParted. Al abrir el programa se muestra la siguiente ventana:

La ventana de GParted está dividida en las siguientes zonas:
- Selección de Disco duro: permite listar aquellos discos duros presentes en el ordenador, así como seleccionar en qué disco duro quiere realizar el particionado.

- Barra de espacio en el disco duro: esta barra representa el contenido del disco duro seleccionado. Cada caja representa una partición del disco duro y tiene un color que corresponde con el sistema de ficheros con el que está formateada. En la leyenda de la barra se puede ver qué sistemas de ficheros corresponden con cada color. También se puede ver dentro de cada partición el espacio utilizado.

- Listado de particiones: este listado permite ver detalles sobre las particiones tales como: el nombre de la partición, el sistema de ficheros, el tamaño total, el tamaño usado (ocupado), el espacio libre, etc...

NOTA: Las particiones mostradas en el ejemplo de las figuras anteriores no tienen por qué corresponder con las de su ordenador y se muestran solamente a título ilustrativo.
- Listado de acciones pendientes: permite ver las tareas que se van a hacer cuando se termine de planificar las particiones.
- Menú y botones de acceso directo: todas las acciones que se pueden hacer con los botones se pueden encontrar también en los menús. Hay que destacar el último botón el cual habrá que pulsar para efectuar los cambios antes de cerrar el programa.

A continuación se muestra un ejemplo de cómo redimensionar una partición de Windows y luego crear las particiones necesarias para dejar el disco preparado para el asistente de instalación.
Redimensión de partición única de Windows
Una instalación típica de Windows, por ejemplo Windows 7, consta de dos particiones primarias, una primera de un tamaño bastante reducido y que no suele superar los 500 MB. Esta partición contiene los ficheros de arranque de Windows. La segunda partición suele ocupar el resto del disco y contiene el sistema operativo en sí. Está ultima partición es la que interesa redimensionar. También se puede encontrar Windows instalado en una sola partición, por lo que entonces no hay lugar a duda de la partición a seleccionar.
Para redimensionar la partición haga clic con el botón derecho del ratón sobre ella y en el menú contextual que aparece seleccione Redimensionar/mover.

Aparecerá entonces la siguiente ventana.

En esta ventana encontrará dos métodos para cambiar el tamaño de la partición: arrastrando las flechas negras que están en los limites del dibujo de la partición o introduciendo el valor en los campos correspondientes. En el ejemplo de la imagen se ha introducido directamente un valor de 10 GiB (10240 MiB) para dejar libre unos 20 GB para la instalación de MAX.
Ajuste en su caso el cuadro Tamaño Nuevo poniendo un valor tal que en la casilla del Espacio libre a continuación se ajuste a un valor de al menos 20379 MiB (unos 20 GB aproximadamente, que es el tamaño mínimo para instalar MAX).
Al pulsar el botón Redimensionar/Mover se vuelve a la ventana principal. Compruebe que debajo de la tabla de particiones, en el listado de acciones pendientes, se ha añadido una nueva entrada que identifica que se ha planificado una redimensión. Según se vayan realizando nuevas acciones, se irán añadiendo a ese listado. Observe también que el botón de aplicar las acciones pendientes se ha activado.

Aunque es posible seguir realizando cambios, es preferible hacerlos uno a uno por si hay algún error, saber en que punto aparecen los problemas, así que pulse el botón de aplicar cambios el cual pedirá confirmar la acción. El redimensionado de una partición puede tardar desde unos pocos segundos hasta varios minutos. Espere a que termine el proceso.
 Cuando se indique, tal como aparece en la imagen anterior, pulse cerrar la ventana y compruebe el cambio en la ventana principal de GParted.
Cuando se indique, tal como aparece en la imagen anterior, pulse cerrar la ventana y compruebe el cambio en la ventana principal de GParted.

Ahora ya podemos crear las particiones para la instalación de MAX:
- Una partición principal con, al menos, 20 GB de tamaño, formateada como ext4, utilizará el punto de montaje llamado raíz representado por el símbolo de la barra diagonal "/".
- Opcionalmente, una partición swap o de intercambio, de 1GB.
- Opcionalmente, una partición de datos formateada como ext4 con punto de montaje /home.
- Opcionalmente, una partición de datos formateada como NTFS para que sea accesible desde cualquier sistema operativo.
Veremos cómo crear las dos primeras con GParted.
Crear las particiones
Para ello pulse con el botón derecho del ratón sobre la fila del espacio sin asignar y, en el menú contextual que aparece, pulse sobre la opción Nueva. Aparecerá la siguiente ventana:

En un disco duro de un ordenador solo puede haber cuatro particiones primarias. Cuando se necesitan más particiones, se recurre a crear una partición especial llamada partición extendida, que actúa como un contenedor en el que se pueden incluir un número ilimitado de particiones que se llaman particiones lógicas.
Aunque en el ejemplo no sería necesario, se ha elegido documentar el caso de utilizar una partición extendida, porque es algo más complejo y ofrece una mayor generalización.
Al pulsar el botón Añadir, aparece la nueva partición extendida en la ventana principal de GParted.

Ahora el espacio sin asignar está dentro de la partición extendida y es ahí donde se crearán la particiones para el sistema raíz y el área de intercambio. Para ello haga clic derecho sobre la fila del espacio sin asignar y en el menú contextual que aparece seleccione Nueva. Aparecerá una ventana parecida a la siguiente.

Ajuste los valores con el tamaño que desee para la partición de MAX. Si sólo va a crear además la partición de intercambio, lo normal es modificar directamente el espacio libre a continuación para reservar el tamaño de la partición de intercambio, en el ejemplo 1024 MiB, y el resto dejarlo para MAX.
Cambie el sistema de archivos a ext4 y escriba una etiqueta que identifique ese partición. Es recomendable dejar la alineación de las particiones con "MiB"; debido a ello puede que entre particiones queden espacios de 1 MiB, tal como se observa en el espacio libre precedente. Hay particionadores que muestran estos espacios como no usados, pero no intente aprovecharlos moviendo las particiones pues, puede ocasionar la pérdida de la partición.
Realice el mismo proceso para añadir la partición de intercambio, solo que ahora configure las opciones tal como se muestran en la siguiente imagen, teniendo en cuenta que el tamaño de su partición de intercambio puede ser diferente:

Después de añadir la partición de intercambio, solo queda pulsar el botón de aplicar los cambios para que sean permanentes, lo que nos advertirá que la edición de particiones puede ser peligrosa y puede provocar la pérdida de datos:

pulse sobre el botón Aplicar si está conforme con los resultados y verá cómo se va aplicando cada uno de los pasos que ha ido dando en una ventana de progreso similar a la siguiente:

Al terminar, ya estarán preparadas las particiones para la instalación de MAX. El resultado final debería ser algo parecido a la siguiente imagen.

De esta manera se han obtenido: una partición de Windows modificada y con espacio suficiente para funcionar, una partición de sistema de tipo ext4 para MAX y una partición de intercambio, linux-swap, para optimizar el rendimiento de MAX.
Para instalar MAX conservando las particiones que se han creado con GParted, inicie el instalador y en la ventana que detecta el tipo de instalación, seleccione Más opciones.
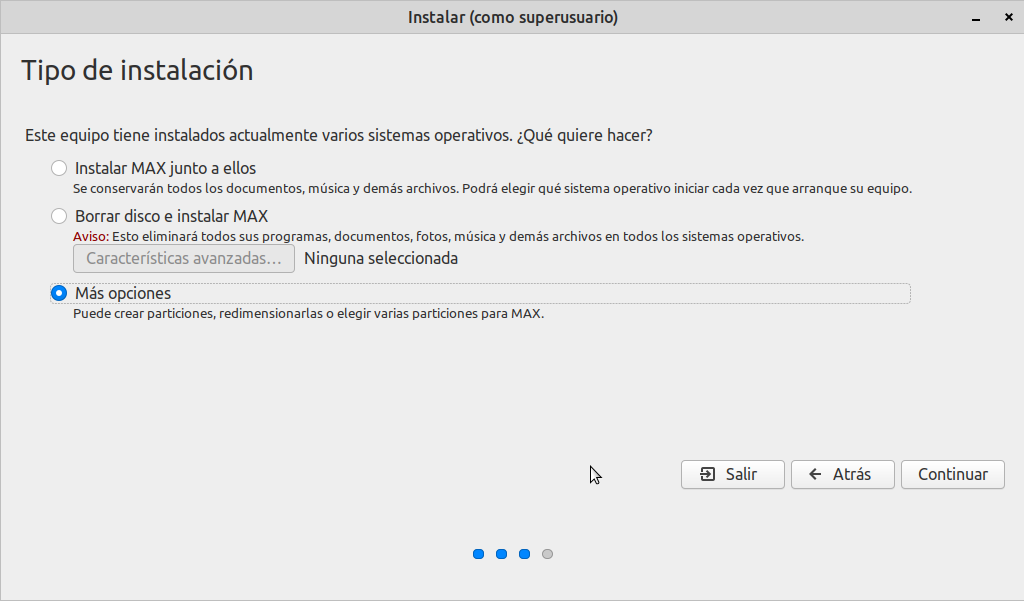
Así aparecen las particiones que ya están definidas y tan solo hay que indicar al asistente qué partición será la partición raíz (la partición de intercambio es detectada y utilizada de manera automática). Para ello seleccione la partición ext4 y pulse el botón Cambiar...:

Elija el mismo sistema de ficheros con el que se creó la partición, ext4 y, lo más importante, indique que el punto de montaje será la raíz. No hace falta volver a formatear la partición si está recién creada por lo que no es necesario marcar dicha opción. En caso de estar realizando una instalación sobre una versión anterior de MAX, sí habría que marcar formatear la partición para que se elimine cualquier resto de la versión anterior:

Pulse el botón Aceptar y al volver a la ventana principal del asistente ya podemos pulsar Instalar ahora. Como no hemos marcado la opción de formatear la partición, el asistente avisa con el siguiente mensaje:

Al pulsar en el botón Continuar, se pasará a la ventana de selección del tipo de instalación (Escritorio, Profesor, Alumno, etc.) que se describe en la siguiente sección.
Licensed under the Creative Commons Attribution Share Alike License 4.0
Seleccionar características de la instalación
Finalizar la instalación
Solucionar errores en el Grub
A veces nos aparece una ventana que nos indica un error en el grub después de instalar MAx o al producirse alguna actualización de otros sistemas operativos que tengamos instalados en el equipo. En el siguiente videotutorial se explica una de las maneras de solucionarlo:
MAX en un Mac
Y...... ¡claro que sí!, también podemos instalar MAX en un Mac de Apple con procesador Intel.
En versiones anteriores ya explicamos la forma de hacerlo con MAX 9.x en un MacBookPro. Tal como se puede observar en la imagen siguiente: MAXBookPro :-)
MAXBookPro :-)
Y, a continuación, actuaiizaremos el procedimiento para la instalación de MAX 11 en un MacMini que ya tenía MAX 9.5 y MAX 10. Este ordenador, que es completamene silencioso, está funcionando actualmente como mi servidor casero basado en MAX 10.
Vamos a considerar dos posibles opciones:
- La instalación en un equipo Mac que solo tiene el sistema operativo de Apple.
- La instalación en un equipo Mac que ya tiene versiones anteriores de MAX.
Instalación en un Mac que solo tiene IOS
Empezaremos recordando que MAX 10.0 está basado en Ubuntu 18.04 y por ello nos guiaremos con las instrucciones que podemos obtener en la siguiente web:
Installing Ubuntu on a MacBook Pro
Con instrucciones para todos los modelos de Mac: MacBook, MacBookPro, MacBook Air, iMac, MacMini....
Elija la que corresponda a su equipo para seguirlas al pie de la letra.
Instalación en un Mac con una versión anterior de MAX
En este caso vamos a instalar MAX 11 en un MacMini (aunque el procedimiento sería similar en un MacBookPro o en un iMac) que tenía instalados tres sistemas operativos: el propio de Mac y dos versiones anterior de MAX. Al arrancar el equipo, se nos mostarrá el gestor de arranque, en este caso rEFit, con los diferentes sistemas.
 Gestor de arranque rEFit en un Mac
Gestor de arranque rEFit en un Mac
Este será el momento de introducir el USB autoarrancable con MAX 11 y volver a arrancar el equipo hasta que vuelva a aparecer el gestor de arranque, pero esta vez con nuevos icono que indican que tenemos un USB con una versión de GNU/Linux cargada:
 Gestor de arranque rEFit en un Mac con un USB autoarrancable de MAX 11
Gestor de arranque rEFit en un Mac con un USB autoarrancable de MAX 11
Seleccionaremos el icono que se muestra resaltado en la figura anterior y a continuación nos aparecerá el sistema de arranque del USB Live de MAX 11 (el mismo que nos aparecía en equipos con UEFI):
Gestor de arranque de un USB autoarrancable de MAX 11 en un MacMini
Seleccionaremos la opción de Arrancar MAX 11 y esperaremos hasta que nos aparezca el escritorio de la versión live de MAX 11. Tenga paciencia, esto puede tardar unos minutos. Una vez se ha cargado el escritorio, ya se puede ejecutar el instalador de MAX.
A continuación se detallan todos los pasos a dar para instalar en el disco duro MAX 11 sustituyendo una previa de MAX 9.5 desde la versión en USB autoarrancable.
 Escritorio MATE de MAX 11 en nuestro MacMini
Escritorio MATE de MAX 11 en nuestro MacMini
En la zona izquierda del escritorio, encontrará una serie de iconos de acceso directo. El icono denominado Instalar MAX 11 es el que permite arrancar el proceso de instalación de MAX.
 Icono del instalador de MAX 11
Icono del instalador de MAX 11
Pulse sobre él dos veces con el botón izquierdo de su ratón (doble clic).
Así aparecerá la pantalla de bienvenida del instalador en la que se muestra información sobre la distribución.
 Pantalla de bienvenida en la instalación
Pantalla de bienvenida en la instalación
Pulse el botón Continuar para seleccionar el tipo de instalación.
Se detectará que ya hay instalado algún otro sistema operativo y el asistente mostrará varias opciones:
- Instalar MAX junto a ellos: lo que permitirá elegir entre los sistemas operativos instalados al arrancar el equipo.
- Borrar disco e instalar MAX: borrará completamente el disco duro seleccionado para instalar solo MAX.
- Más opciones: en este caso, esta opción permitirá sustituir una versión de MAX por otra.
 Detección de sistemas ya instalados
Detección de sistemas ya instalados
Para sustituir la versión anterior de MAX que se tenga instalada por la nueva MAX 11, elija Más opciones en la pantalla de selección de tipo de instalación: Selección para una instalación personalizada
Selección para una instalación personalizada
Y aparecerá un asistente avanzado que mostrará las particiones actuales del disco:

Asistente para realizar particiones personalizadas
Seleccione la partición en la que está instalada la versión anterior de MAX. En este ejemplo se utiliza la partición /dev/sda4 que contiene una versión de MAX 9.5: Selección de partición
Selección de partición
A continuación pulsaremos en el botón Change y nos aparecerá el cuadro de diálogo siguiente: Opciones para cambiar la partición de instalación
Opciones para cambiar la partición de instalación
en el menú desplegable Utilizar como seleccionaremos sistema de ficheros ext4 transaccional tal como se muestra en la figura siguiente: Selección de sistema de ficheros
Selección de sistema de ficheros
también se seleccionará Formatear la partición y el Punto de montaje respetando el tamaño original de la partición:
 Seleccionando Formatear la partición
Seleccionando Formatear la partición
Volveremos al cuadro de diálogo de las particiones y pulsaremos sobre el botón "Instalar ahora"
 Se nos avisará de que esta acción no tiene vuelta a atrás:
Se nos avisará de que esta acción no tiene vuelta a atrás:
Una vez establecidas las particiones necesarias para la instalación de MAX 11, el asistente presenta una ventana con los tipos de instalación de MAX 11 y otras características disponibles, como se muestra en la imagen siguiente.
 Las diferentes modalidades de instalación de MAX
Las diferentes modalidades de instalación de MAX
Ahí se puede proporcionar un nombre para el equipo. Como ya se explicó en la sección de Instalación, si el ordenador va a compartir recursos en red con otros ordenadores que ejecuten Windows u otros sistemas operativos, es imprescindible que este nombre sea único en la red.
También puede elegir notificar la instalación de MAX para estadísticas. Por favor, hágalo.
Tenga en cuenta que el tipo de instalación, el escritorio por defecto y el nombre del equipo podrá cambiarlos posteriormente desde la versión instalada.
Una vez hechas las selecciones, en este caso versión de Escritorio personal, pulse el botón Continuar que se muestra en la imagen anterior y, aparecerá una ventana que nos indicará el progreso de la instalación. Progreso de la instalación
Progreso de la instalación
Una vez que termine la instalación, se mostrará el siguiente aviso para reiniciar el ordenador. Finalización de la instalación de MAX
Finalización de la instalación de MAX
Una vez que MAX haya terminado de cerrar la sesión live desde la que se ha hecho la instalación, pedirá que se retire el USB autoarrancable. Cuando esto ocurra, pulse la tecla <Intro> para volver a arrancar el ordenador.
Al terminar la instalación de cualquiera de las versiones de MAX, se crean por defecto dos usuarios: el usuario madrid y el usuario alumno.
RECUERDE que el usuario madrid, con la contraseña cmadrid, tiene permiso total sobre el equipo, por lo que se recomienda cambiar la contraseña de dicho usuario una vez finalizada la instalación, principalmente en los equipos instalados en las aulas de informática de los centros docentes.
El usuario alumno, con la contraseña alumno está configurado por defecto para perder todos los cambios que haga en Escritorio y Documentos. Este comportamiento puede modificarlo desde el usuario madrid con el programa Inicio → Sistema → Administración → Configurador de perfiles (homealumno)
Al volver a arrancar el equipo, tendremos nuestra nueva MAX en nuestro Mac conviviendo con los otros sistemas operativos que tengamos :-)







